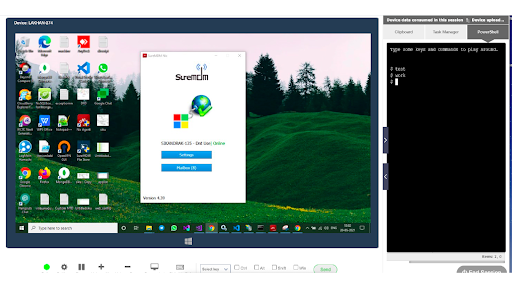The command prompt function is a robust feature that allows users to type in commands to perform a number of tasks easily. Most of those commands are used to automate tasks via scripts and batch files, perform advanced administrative functions, and troubleshoot or solve certain kinds of operating system issues. However, SureMDM did not support the remote SSH terminal earlier. This made it difficult for IT admins to access the command prompt on the device side.
In order to address this issue, we have now added a feature that allows IT admins to remotely access the SSH terminal on the SureMDM console for Linux devices and Powershell for Windows devices. By integrating such a feature, we are looking to simplify the lives of IT admins.
- Login to the SureMDM console
- Enroll a Linux device to the SureMDM console
- Select the Linux device from the device grid
- Click on the Terminal dynamic job
- Terminal SSH will get open on a new browser tab
Note: An important aspect to note here is that the admins need to enter the username and password in the terminal window to access the remote SSH terminal. If the authentication is successful, then the admins will be able to access the remote SSH terminal. If the authentication fails, an error message “Your authentication has failed. Please try again.” will appear.
After authentication, admins will be able to send all the supported commands and run scripts from the terminal, and the output of the command will also be printed on the terminal. With this, IT admins can perform several tasks.
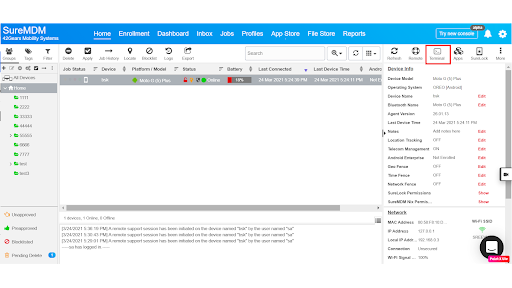
- Login to the SureMDM console
- Enroll a Linux device to the SureMDM console
- Select the Linux device from the device grid
- Click on the remote support dynamic job
- Remote support page will get open on a new browser tab
- On the remote support page, click on the Terminal tab to open the SSH terminal
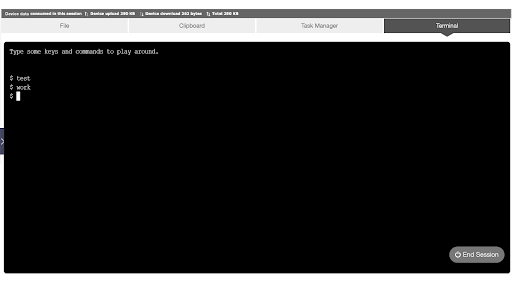
- Login to the SureMDM console
- Enroll a Windows device to the SureMDM console
- Select the window device from the device grid
- Click on the Powershell button from the dynamic job on the right top
- This will open the powershell terminal on a new browser tab
Administrator should be able to send all the supported commands, run scripts from the PowerShell terminal and output of the command should also be printed on the PowerShell terminal.
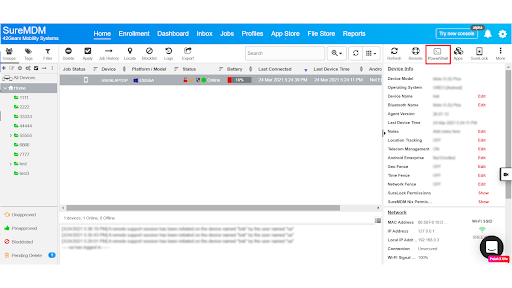
- Login to the SureMDM console
- Enroll a Windows device to the SureMDM console
- Select the window device from the device grid
- Click on the remote support dynamic job
- Remote support page will get open on a new browser tab
- On the remote support page, click on the Powershell tab to open the powershell terminal