The log files always provide us with insights into the application programme, where they provide information such as when the app started, what service has been used or called, and at what time.
However, there might be scenarios where Bitlocker encryption on the Windows device is not getting activated when trying to activate it remotely. To enable Bitlocker encryption remotely through SureMDM, click here.
In such scenarios, collecting the system and application logs in Event Viewer using the steps mentioned here, along with the application and service event logs, would help us get to the root cause of the issue.
Purpose
The purpose of this knowledge article is to provide a guide on how to collect application and service event logs for troubleshooting windows bitlocker issues.
Prerequisites
NA
Steps
1. Tap on the Start button on the device and search for the keyword Event Viewer. You can also go to the Control Panel and navigate to System and Security.
2. Further, go to Administrative Tools, and then double-click Event Viewer.
3. Expand Application and Services Logs in the left panel and follow the below path:
Expand Microsoft > Windows > DeviceManagement-Enterprise-Diagnostics-Provider (see image below).
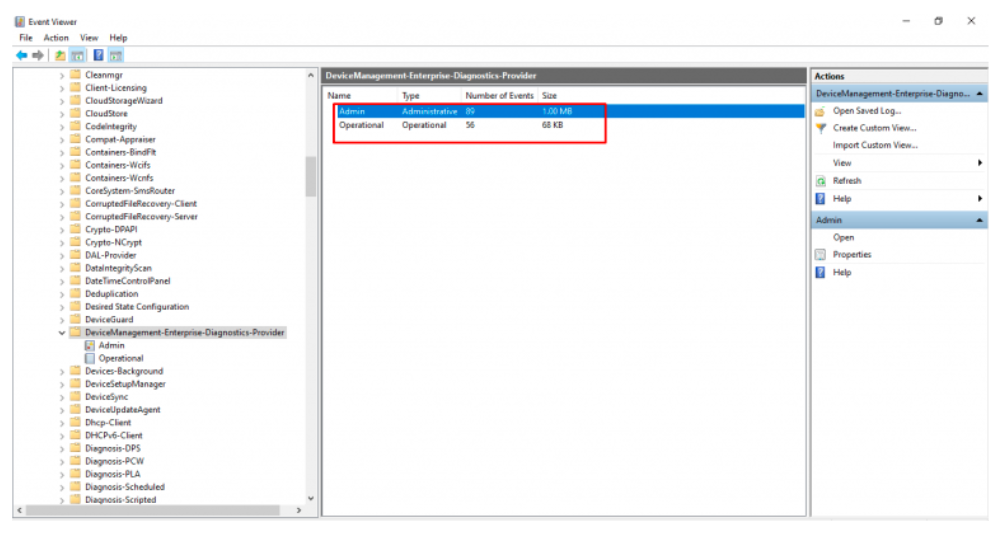
4. Double-click on Admin, open the events, and select Save All Events As.
5. Name the file Admin_events.evtx and click Save.
6. Click OK if you see a Display Information dialogue.
7. Go to DeviceManagement-Enterprise-Diagnostics-Provider on the left panel and repeat Steps 6 and 7 for saving operational events and save them as Operational_events.evtx.
In case of an issue, please collect these log files and share them with us to help us conclude the issue.
Need more help? Here’s how to get help from our experts.
