SureMDM now lets admins customize the SureLock application before installing it on the device. This customization includes changing the downloadable URL, application icon, application name, and application settings.
Admins can use this customized version of SureLock to configure the devices faster and better.
Purpose
The purpose of this knowledge article is to provide a guide on how to create custom SureLock using the SureMDM console.
Prerequisites
NA
Steps
1. On one of the Master administrator devices, configure the settings of the SureLock app manually (including your application to be whitelisted) to be exactly as you would like them to be on other devices.
2. Navigate to Import/Export Settings on the master device, and then select Export Settings to File. This will create a SureLock.settings file on your device, storing all of your chosen settings. Click here for details.
3. Copy this SureLock.settings file to your computer.
4. Now, log into your SureMDM Account.
5. Navigate to Settings (top right corner settings icon) and click on Account Settings.
6. Further, go to the Customize Settings and click on Customize SureMDM Agent/SureLock tab and select SureLock as the app.
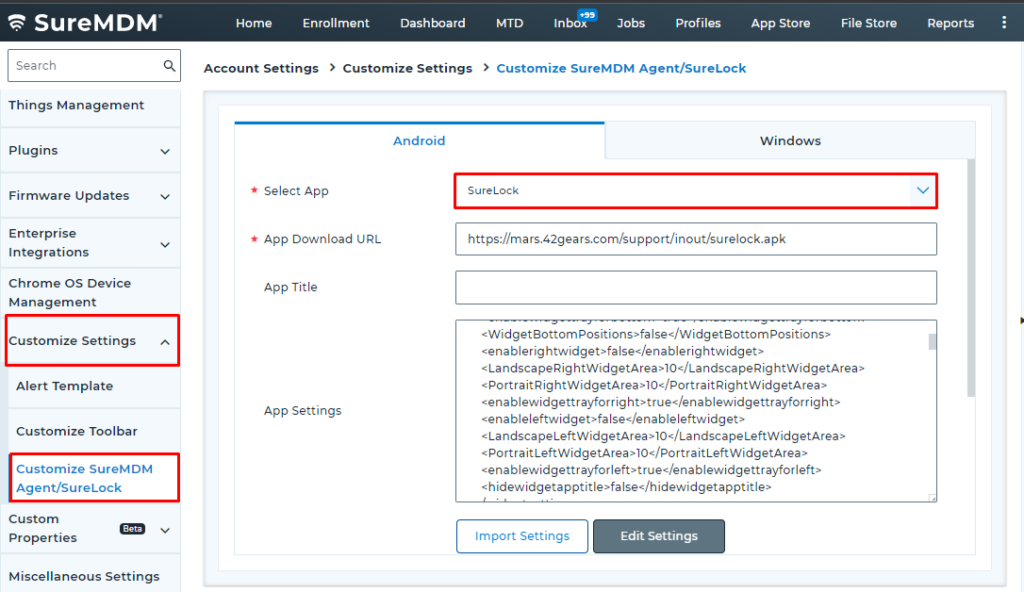
7. Now, enter the Application title, App download URL, and App Launcher Icon.
8. Import the XML settings file that you copied to your computer in Step 3. Make changes if required.
9. Once done, click on Generate.
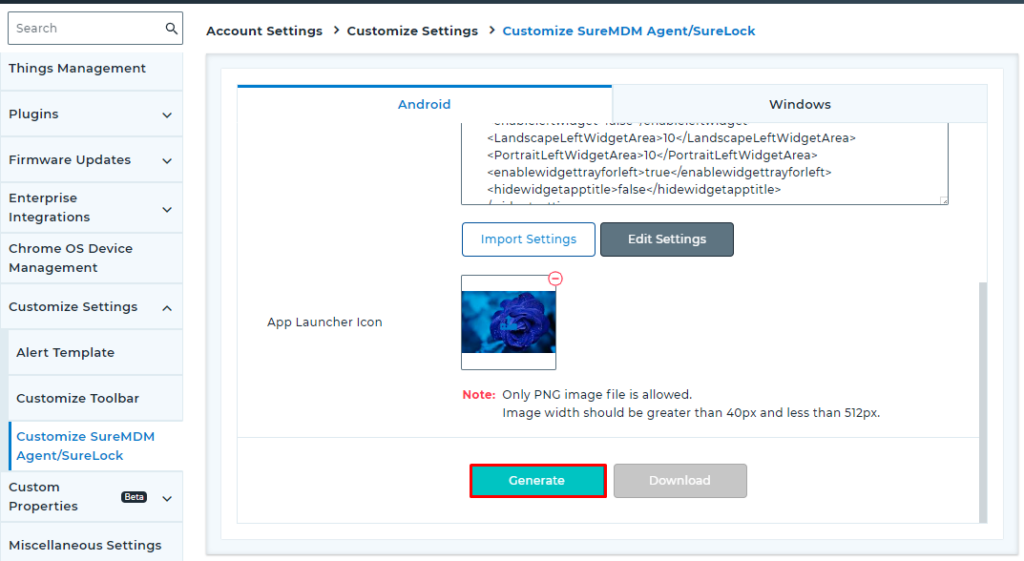
11. Use the Download button to download your Custom SureLock App.
12. Install the Custom SureLock App on your mobile device.
Once successfully installed on the device, you will notice that SureLock is installed with all the customized details.
Need more help? Here’s how to get help from our experts.
