Admins can now customize the toast message that appears when the user tries to access the unallowed application.
Purpose
The purpose of this knowledge article is to provide a guide on how to customize the access denied toast messages in SureLock.
Prerequisites
NA
Steps
- Install and Launch SureLock.
- Access SureLock Admin Settings.
- In the Admin Settings screen, tap on SureLock Settings.
- Navigate to Set Custom Access Denied Message and select this option.
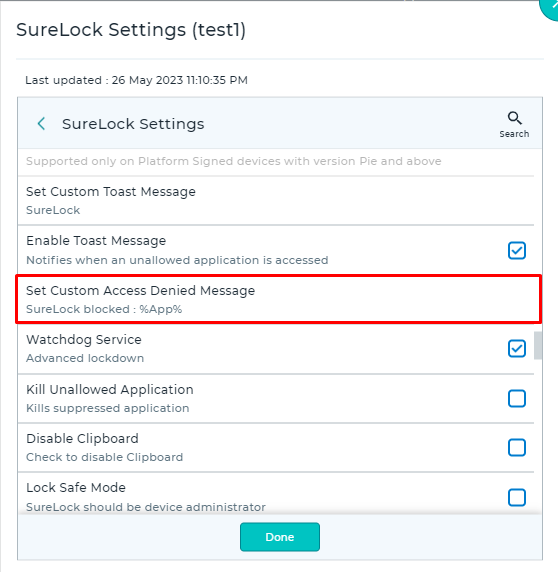
- This will prompt a Set Custom Access Denied Message screen. Enter the message you would like to display when a user tries to access the unallowed application and click OK.
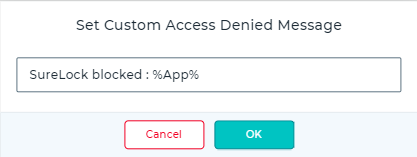
- Save the changes and go back to SureLock Home Screen.
You will see the custom message popping up on the SureLock HomeScreen when an allowed application is being tried to access.
Need more help? Here’s how to get help from our experts.
Was this helpful?
YesNo
