The administrator sometimes needs to install applications from the Google Play Store to Android devices. To install an App from the Google Play Store, the Admin needs to enroll the android device in Android Enterprise (Device Owner mode). Once the device is enrolled into the SureMDM console, they can create a profile to install the apps.
Purpose
The purpose of this knowledge article is to provide a guide on how to deploy Google Play Store applications on devices that have Device Owner (DO) enrollment using SureMDM.
Prerequisites
- The device needs to be enrolled using Android Enterprise for the Applications to be deployed from the Play Store.
- Please refer to this link to enroll the device using Android Enterprise.
Steps
- Login to the SureMDM console and enroll the device in the SureMDM console using Android Enterprise.
- Navigate to the Profiles section and click Add(+) option to add an Android Profile.
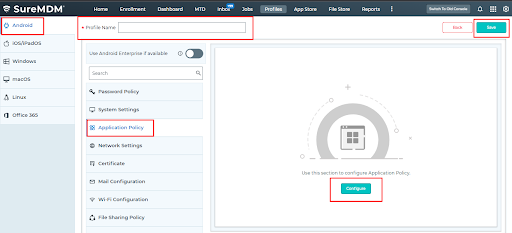
3. Further, click on the Application Policy tab and enable the checkbox Enable Play Store.
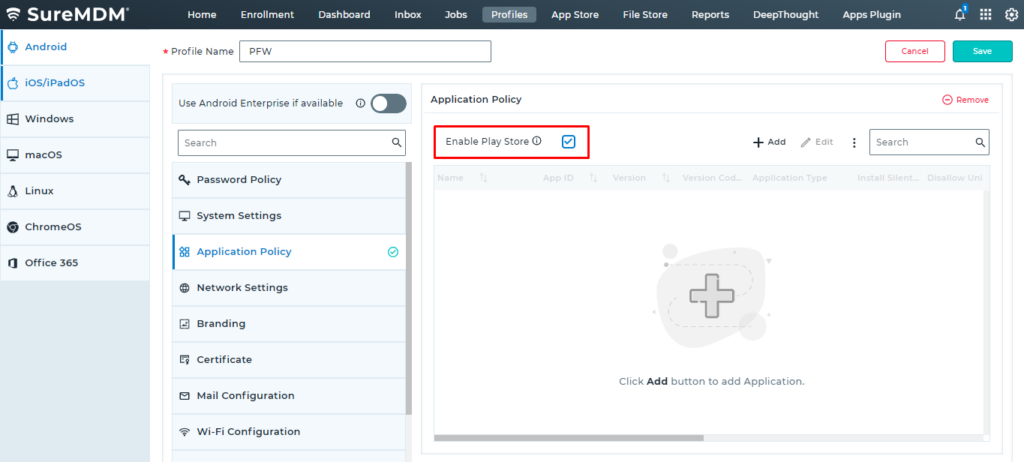
4. After enabling the option, click on the Add(+) button, and select Play for Work.
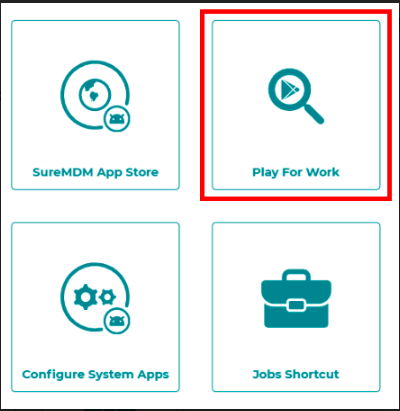
5. On the new window search for the apps from the Google Play Store and click on the Select button.
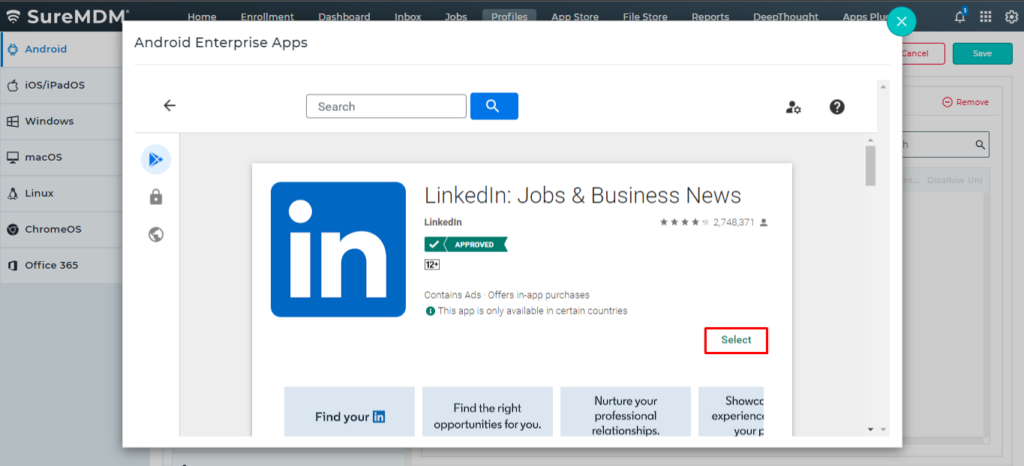
6. Now, select the below options as required and click on Next, grant the necessary permissions and click on Finish.
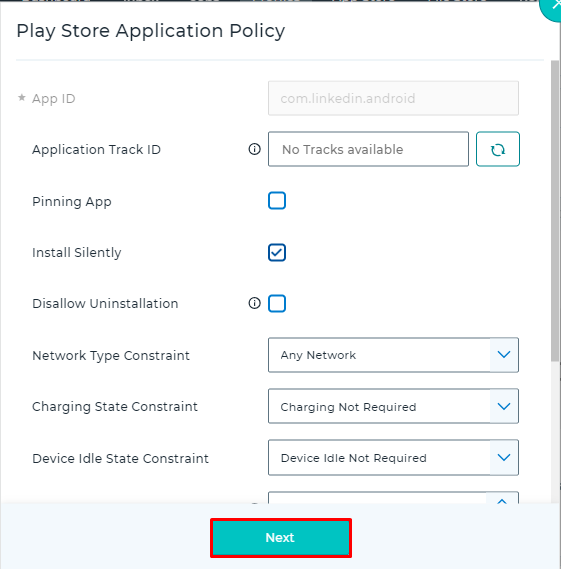
- Pinning App: Select this option to lock down the device with a single or specified application.
- Install Silently: Select this option to install the application silently with no user intervention required.
- Allow in Kiosk Mode: Select this option to allow in kiosk mode.
App Update Mode:
- Default Mode – The app is updated when the device is connected to WiFi, is charging, and is not actively used.
- High Priority Mode – The app is updated as soon as a new version is published to the Play Store.
- Postpone Mode – The app update is postponed for up to 90 days after a new version is available.
7. Clicking on Next will open the App Permission prompt, Grant, Deny or set the permission as Default and click on Finish.
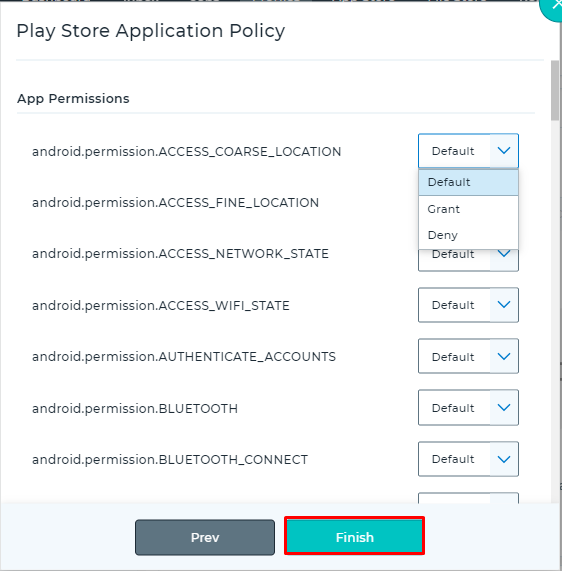
8. Click on the Save button to save the profile.
9. Now the admin can select the device and apply the profile onto the devices to install applications from the Google Play Store.
Need help? CONTACT US
