In order to keep your Android devices secure and running at their full potential, it is critical to update your devices regularly. Zebra’s LifeGuard program provides Zebra enterprise devices with the firmware updates needed to keep them running years after their end-of-sale date. You can use SureMDM to check whether your devices have the latest ZLGOTA updates installed, and if not, you can push the updates to every device at once.
Note:
The device must be enrolled in Android Enterprise in order to push the ZLGOTA updates
Steps to remotely install ZLGOTA updates:
1. Log into the SureMDM Web Console.
2. On SureMDM Home, click Settings and select Account Settings from the drop-down menu.
3. Navigate to Firmware Updates, and select the Zebra LifeGuard OTA option.
4. Click on the Authorize link embedded in Step 3 of the instructions that appear.
5. On the Zebra login page, enter your Zebra username and password and click Sign in.
6. Click Confirm > Allow.
7. Close the window and click Activate.
8. Copy the newly-generated Device Token.
9. On the SureMDM Home page, click Profiles.
10. On the Profiles screen, select the Android tab and click Add.
11. Click Application Policy and select Play for Work Apps.
12. Search for the Zebra Enrollment Manager Application and click Select.
13. On the Managed Configuration page:
a) Enter a name for the Configuration.
b) Enable the Action option and make sure the Claim Device radio button is selected
c) Enable the Claim Device Token option and enter the device token you copied in step 8
d) Click Save.
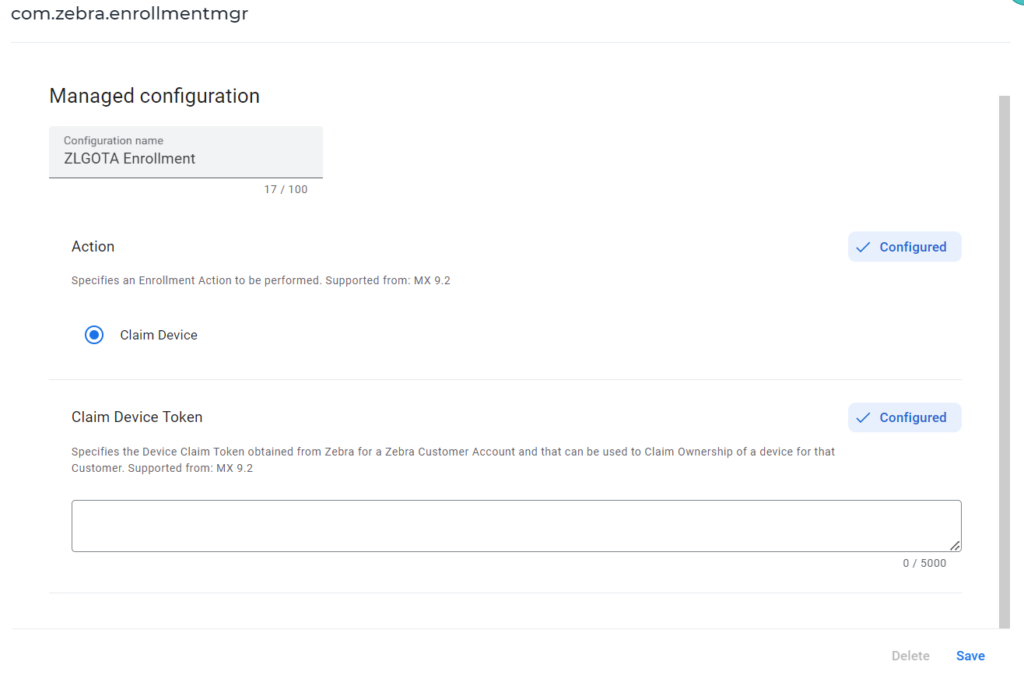
14. Again click Add and select Play for Work, and add the Zebra Common Transport Layer application.
15. Save the profile.
Note:
Once after the devices are enrolled, navigate to Settings >> Account Settings >> Firmware Updates >> Zebra LifeGuard OTA and click Create Tags and Sync Devices
16. Navigate to the SureMDM home and select the device(s) and apply the profile.
17. Once you have deployed the profile and installed the applications, navigate to the Tags section of the SureMDM console.
Note: Apply Firmware update only after 20 minutes.
Firmware updates may fail to initiate due to network restrictions. If such issues occur, try performing the update using an external network.18. Select the Zebra tag created with the device model.
19. Click Update Firmware > select the firmware from the available options.
20. Click Next > Apply.
