Generally, when a user tries to launch an unallowed application on Android devices, SureLock blocks access with a toast message prompting the user that the particular application they are trying to launch is not allowed to be launched in SureLock.
Admins can now configure this scenario and redirect the user to any of the following screens:
- Home Screen.
- Resume Previous Application.
- Relaunch the Previous Application.
- Clear Recent Apps.
Purpose
The purpose of this knowledge article is to provide a guide on how to use the ‘On Launch of Unallowed Application’ feature on Android devices running with SureLock.
Prerequisites
NA
Steps
- Install and launch SureLock.
- Access SureLock Admin Settings.
- In the Admin Settings screen, tap on SureLock Settings.
- Navigate to On Launch of Unallowed Applications and enable this option.
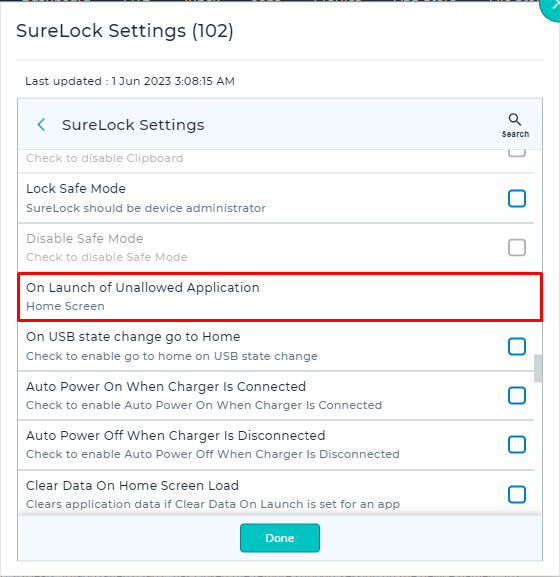
- This will prompt a Go to screen with the Home Screen, Resume Previous Application, Relaunch Previous Application, and Clear Recent Apps.
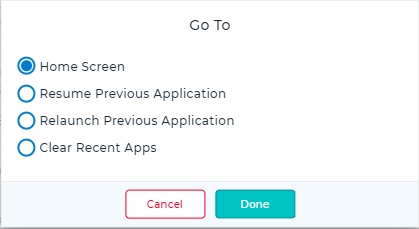
- Select the desired option and save the changes. Once done, go back to the SureLock home screen.
You will notice that SureLock will prompt the selected screen on the launch of any unallowed application.
Need more help? Here’s how to get help from our experts.
Was this helpful?
YesNo
